VMware虚拟机硬盘扩容详细图文教程
虚拟机硬盘扩容:
1.虚拟机关机,选择编辑虚拟机,点击硬盘,再点击扩容

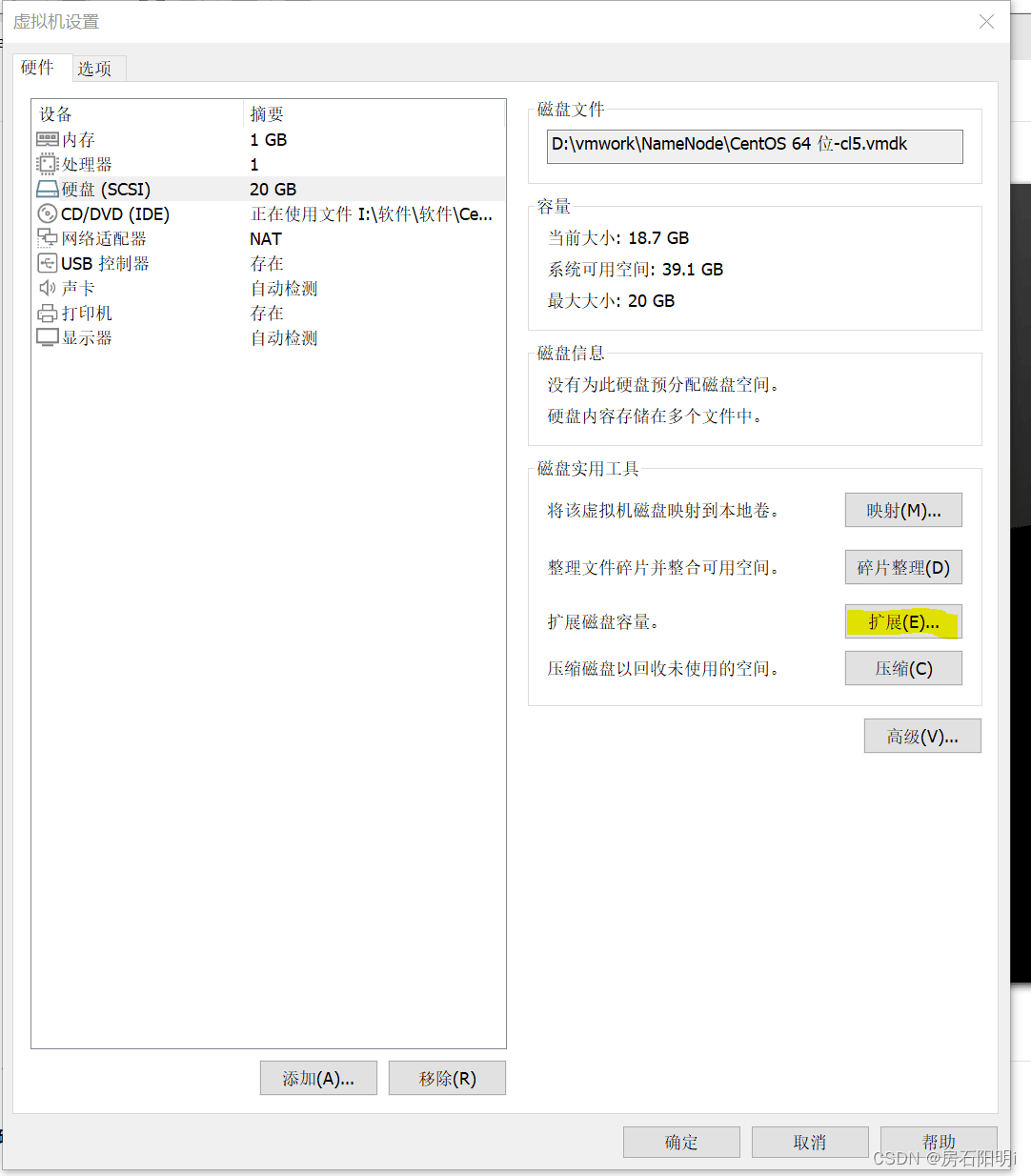
2.输入最大磁盘大小

3.点击扩展后开机
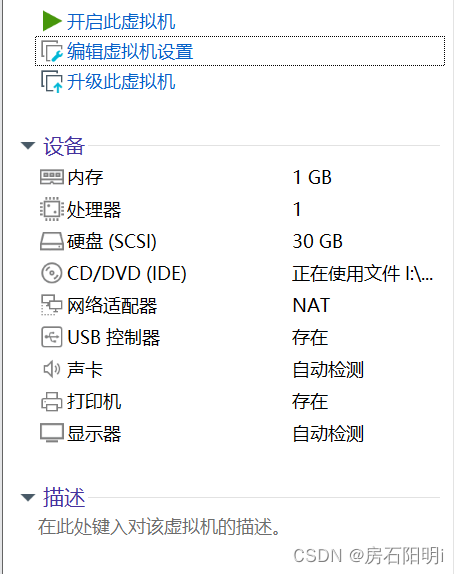
注:如果扩容不了,把创建的快照删掉即可进行扩容,扩容好后建议先创建好快照在进行操作

4.开机后输入df -h 查看磁盘空间

5. 运行fdisk -l,查看硬盘信息。
(一般没扩容的只有sda和sda1)
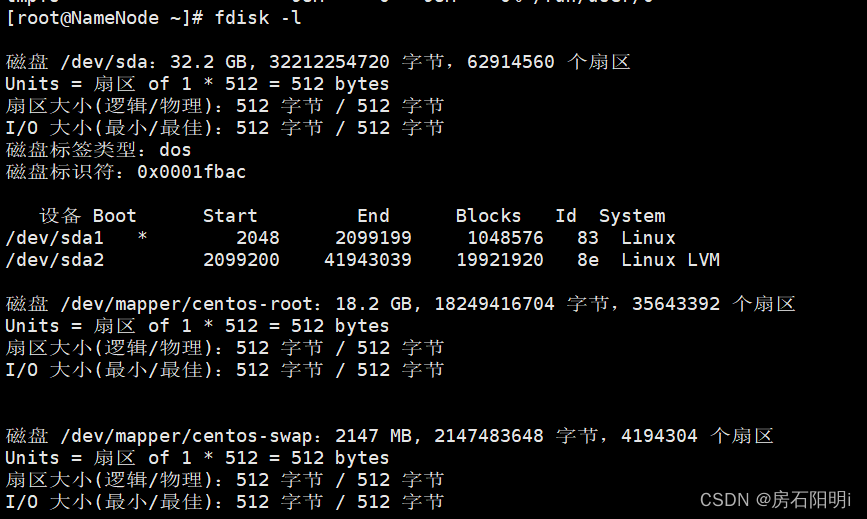
6.运行fdisk /dev/sda

7.输入m,查看n为add new partition,输入n输入p ,p之后的东西都选择为默认。
(回车即可)
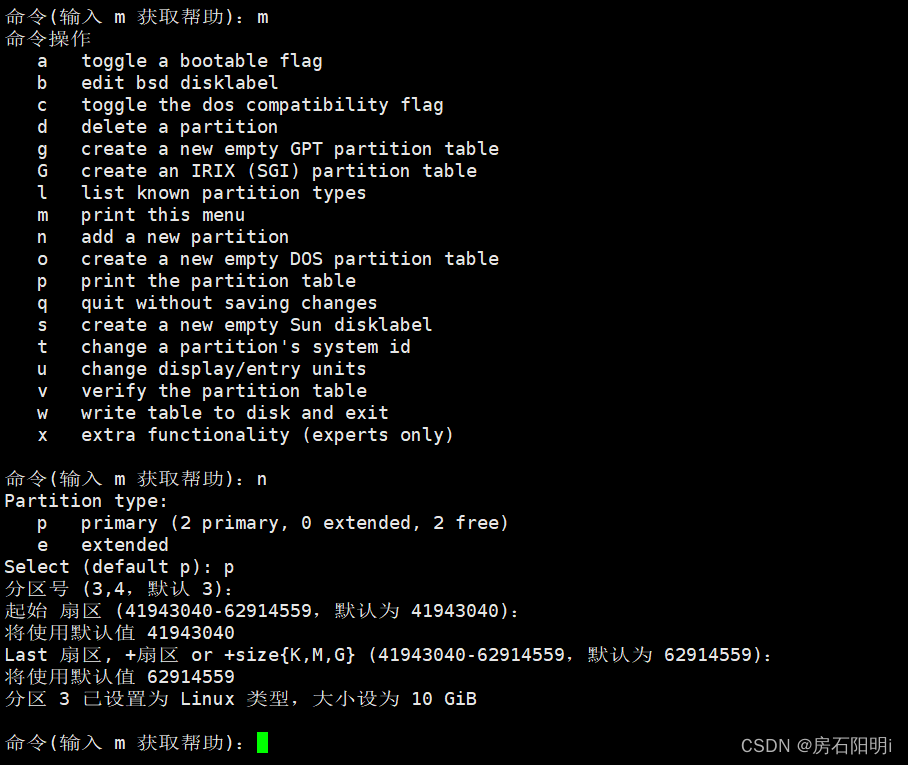
8.再输入t,分区号根据默认输入,Hex代码输入8e(将分区的类型更改为Linux LVM)。

9.输入w保存退出

10.建议先reboot重启,然后使用fdisk -l查看是否生效(不重启的话下一步可能会出错)
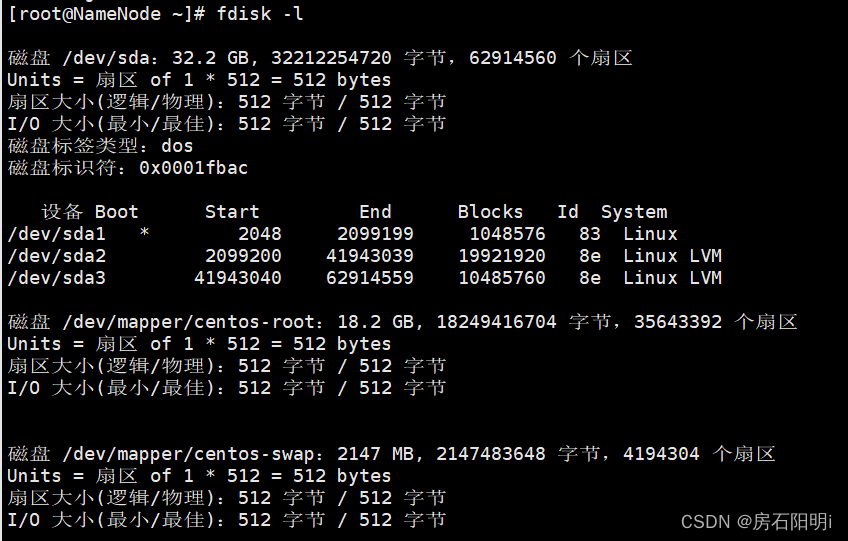
11.将创建的磁盘分区格式化,mkfs -t ext3 /dev/sda3。

12.运行pvcreate /dev/sda3。
输入y(需要将磁盘的类型转化为Linux LVM之后才可以使用pvcreate操作)

13.使用pvdisplay可以查看到新的物理卷。
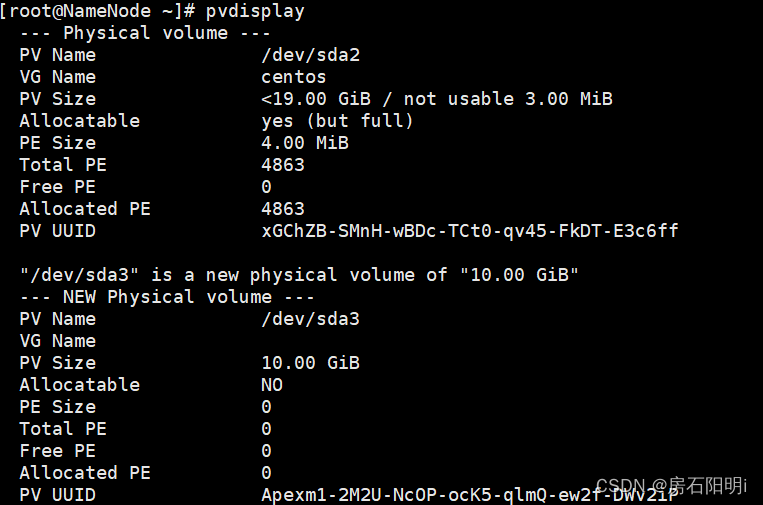
14.将/dev/sda3添加到centos卷组,此时使用vgextend centos /dev/sda3。
(不知道自己属于什么卷组,输入df -h 查看/dev/mapper/-,例如/dev/mapper/centos-root,则卷组为centos)
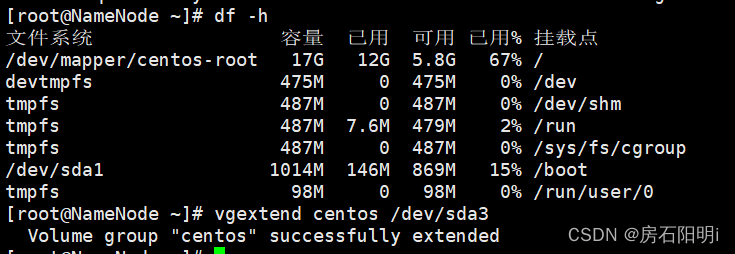
15.增加/dev/mapper/centos-root大小,增加100%free。
使用lvresize -l +100%FREE /dev/mapper/centos-root。(注意扩展的控件大小,如果报错,说明没有这么大的空间可以扩展,可以指定增加空间,如改成:lvresize -L +9.9G /dev/mapper/centos-root)

16. 最后同步一下系统文件。
xfs_growfs /dev/mapper/centos-root。
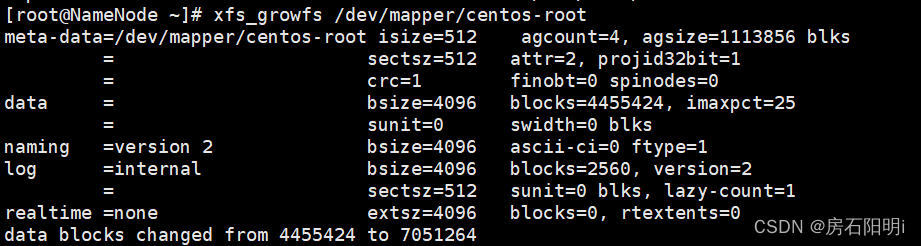
17.再次输入df -h 即可查看结果

标题:VMware虚拟机硬盘扩容详细图文教程
作者:michael
地址:https://blog.junxworks.cn/articles/2024/02/19/1708330371810.html